Working from home during the pandemic has unsurprisingly impacted how I do my work. Back in September I wrote about the first of those changes – namely turning on the preference to group my Today view in Things by project to feel a little less overwhelmed.
A side effect of this setting is that I could no longer manually order my tasks to reflect the order I planned to do them during the day. As I shared in that earlier post, when first made the switch, I thought I’d be fine with this tradeoff because my areas and their respective projects are ordered by priority. This meant my highest priority tasks were always at the top for me to do first thing in the morning.
In theory, this change was great for my workflow. In practice, it was less so.
Sometimes those highest priority tasks weren’t things I could do in the morning. Making a handful of phone calls while the other half is still sound asleep in the next room probably wouldn’t go over well. Similarly, if my morning was full of appointments, I probably wouldn’t have time to handle putting together a report. I also tend to work better on reports in the afternoon anyway.
At the time of making that change, I even noted that I was already finding myself jumping around in the list. Little did I know just how much jumping I would end up doing. Over time, I found myself spending a LOT of mental bandwidth simply scanning through my list multiple times a day to figure out what I could work on next.
Ordering my list manually allowed me to build out a plan for my day every morning, and I no longer had that plan.
My solution ended up being a fairly straightforward method that I adopted from my Erin Condren paper planner days. While there’s now a few different layouts, the original Erin Condren planners I used broke each day down into three blocks, Morning, Afternoon, and Evening.
Things 3 already has a This Evening section, but I’ve manually created tags for This Morning and This Afternoon. (Cultured Code, if you’re listening, an option to have a This Morning or This Afternoon section could be nice.)
On mornings where I’m feeling a little more overwhelmed, I can go through and find all the tasks in my Today view that I need and can do first thing in the morning and tag them with my morning tag and (optionally) do the same with the afternoon tag.
Once I’m done, I can filter my Today list by the This Morning tag which reduces my Today list to only tasks I can do that morning and nothing more.
I’ve been using this method for a few weeks and I’m actually really liking it.
It’s also a bit reminiscent of my days using Omnifocus’s start times which prevented things from showing up until I could truly do them. As an Omnifocus user, I loved start times. Why see a task before you can work on it?
I’ll tell you why.
I’d start my day with no clue of how many tasks were scheduled. I’d check everything off for the day and revel in the feeling that my tasks were done, not knowing another task (or tasks) had a start time later in the day.
In the worst case scenario, I wouldn’t see those tasks until the next day missing them entirely. The more common scenario was that my task list started to seem neverending – “Congratulations! You’ve done all your tasks for the day! Just kidding! Here’s another one at 9PM!”
The lack of start times in Things 3 was actually a good thing for my life, but I still did miss that ability to filter things.
Now by using tags in Things 3, I still see every task I have on my Today list at the start of the day so I know what I’m in for, but I also have the option of breaking it down further if necessary.


 I use tags to filter my Today view down at various times of the day. For instance, I can easily filter my list to my Top 3 tasks for a quick priority check, or I can use tags to batch my tasks.
I use tags to filter my Today view down at various times of the day. For instance, I can easily filter my list to my Top 3 tasks for a quick priority check, or I can use tags to batch my tasks.
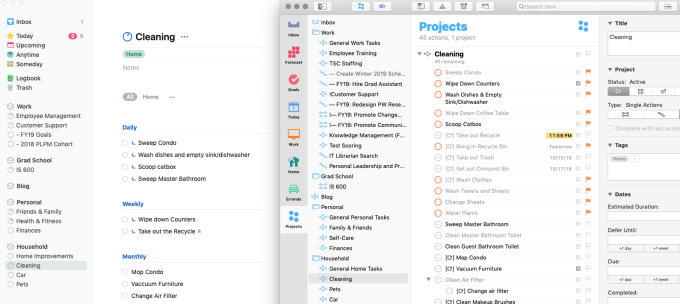
 Multiple tags first came to
Multiple tags first came to 


 Omnifocus
Omnifocus



