Photo by Elena Kloppenburg on Unsplash
Obligatory disclaimer here: I am not a doctor. Anything in this post is what has worked for me. Consult your doctor, not the internet, for actual health advice, folks.
It’s been a little over two years since I did my first Apple Fitness+ workout, and since then I’ve completed over 500 more, which is surprising for me because I’ve never been an “exercise person”. I played softball as a child, but only because I was forced to, and I took physical education classes in high school and college, but only because they were graduation requirements. Even then, I usually found the lazy way out. I convinced my PE teachers to help me lead the class so that I didn’t have to do the actual exercises, and one of the classes I took in college was Tai Chi Chih, a series of moving meditations that can be done entirely seated.
Working out was something I knew I should do but found any way to get out of if I could. I tried all the tips and tricks to get myself to work out. Gym memberships didn’t work. I was too self conscious to go to the gym, too cheap to pay for a gym membership, and quite honestly too much of a homebody to want to leave the house. Pre-paying for group classes wasn’t an incentive either because I’d happily trade my sunk cost of a prepaid class for an extra hour of sleep and I could never find a friend to go with me and serve as an accountability buddy. The only thing that sort of worked was fitting movement in throughout my days in various ways like parking further away, taking the stairs, or getting in a walk during my lunch break at work, but that was really the extent of my exercise. And of course, queue the pandemic, the thing that upended all of our lives in a myriad of ways, and those little bits of movement went away too. My Apple Watch showed I was averaging a dismal 1 minute of exercise per day, and so I made myself a goal to do one minute more than my average each day.
In December of 2020, Apple released Apple Fitness+, offering a free trial to get people hooked. I figured I’d try it, and hopped on my stationary bike for a quick workout. I was pretty much instantly hooked. I loved that the workouts pushed me more than I had been doing on my own. I loved that a month’s worth of classes (at the annual rate) only cost a little more than a coffee at Starbucks, and I loved that I could pop on a 10-minute workout at any time throughout the day.
Eventually I got bored with just doing cycling workouts every day, (I also wore out the resistance knob on my spin bike which put my bike out of commission while I waited for replacement parts.) and so I decided to try some of the other Apple Fitness+ workouts. I tried yoga, pilates, HIIT, and strength training workouts, and I actually found myself getting excited to try new workouts. More importantly, I found myself looking forward to working out.
These days, I close my exercise ring most days. I try hard to not miss a workout (I’m currently on a 33-day streak), and I make sure to vary my workouts as well. My weekly routine looks something like this:
- Mondays: 10 Minutes of Core + 20 Minutes of Upper Body Strength
- Tuesdays: 30 Minutes of Cardio (either cycling, kickboxing, HIIT, or walking if i’m feeling lazy or pressed for time)
- Wednesdays: 10 Minutes of Core + 20 Minutes of Lower Body Strength
- Thursdays: 30 Minutes of Cardio (either cycling, kickboxing, HIIT, or walking if i’m feeling lazy or pressed for time)
- Fridays: 30 Minutes of Pilates or Total Body Strength
- Saturdays: 45-60 Minutes of Cardio (either cycling, kickboxing, HIIT, or walking if i’m feeling lazy or pressed for time)
- Sundays: 30-45 Minutes of Yoga
I keep track of my workouts in Things 3, of course, in a project called Weekly Workouts. On Friday afternoons, during my weekly review, I scroll through the Apple Fitness app, picking out workouts for the upcoming week. I copy the link to each workout and include it in the corresponding task in Things, that way throughout the week, I can just check them off as I complete them.
When I started working out, I was doing it out of obligation because that’s what “healthy” people do, as well as, a desire to lose weight. Three years later, my goals have shifted. I did eventually hit my goal weight but have since adjusted my goals to account for the muscle mass I’ve gained along the way. I work out now, not because I should or have to, but because working out makes me feel better and, I daresay, I enjoy working out. I finally work out because I want to.

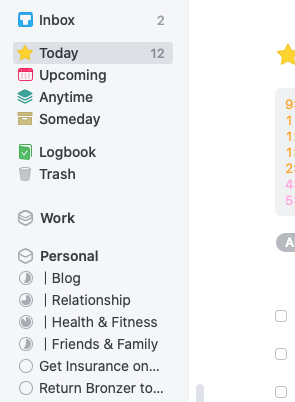 Today I wanted to take some time to talk about something that’s been on my mind for the last few months, and that’s Things 3’s sidebar.
Today I wanted to take some time to talk about something that’s been on my mind for the last few months, and that’s Things 3’s sidebar.

